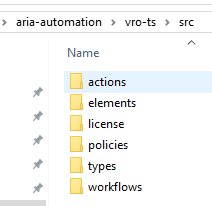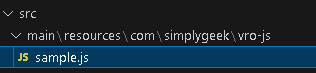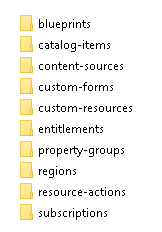- Build Tools for VMware Aria – Getting Up and Running
- Build Tools for VMware Aria – Overview of Aria Automation Projects
The Build Tools for VMware Aria provides many project types and this post is going to focus on those that can be used to manage Aria Automation and Aria Automation Orchestrator content. I will describe what each project is used for and some guidelines on which to use for a given use case. I will also provide some example commands that can be used to create the projects.
First, let’s take a look at the list of available project types:
- vRO TypeScript-based
- vRO JavaScript-based
- vRO XML-based
- vRO Mixed
- vRA 8.x
There are two additional project types, but due to how old these versions are, they are likely not going to work properly or be more hassle than it’s worth. I will therefore not cover these in this post.
- vRA 7.x
- vRA 7.x and vRO
Page Contents
Project Types
The following sections provide examples of the different project types that can be created. Please note that the ‘archetypeVersion‘ variable used in these examples was the version of the Build Tools at the time of writing. Please check the GitHub project if a new version is available as it’s recommended to use the latest.
I recommend creating a root folder to store the project(s). In my examples I use the root folder ‘aria-automation‘.
vRO TypeScript-based Project
This will create a TypeScript project that allows Aria Automation Orchestrator content to be developed and managed like a modern JavaScript project using many of the ECMAScript 6-supported features, module dependencies, class inheritance, and much more. Workflows, Actions, Configurations, and Resources can all be managed using this project and are developed as .ts files in the native TypeScript language. This has the advantage of managing all Orchestrator content in a single place using the same language.
This project type requires a good level of JavaScript and TypeScript knowledge and has some important points to consider:
- Code written in TypeScript is converted back to JavaScript during build time. This means that content cannot be ‘pulled’ from the Orchestrator server as there is no mechanism to convert the native JavaScript code to TypeScript;
- All development must be made in the user’s development environment (i.e. locally using an IDE). This is related to the previous point and also because of the way the JavaScript code is converted and presented on the Orchestrator server;
- Pushing code to the Orchestrator server can be significant due to the node dependencies that are required;
- Requires Types/Interfaces to be defined that could massively increase initial delivery times;
Despite these points, this is a great project type if you have TypeScript experience and allows you to truly manage Orchestrator content as an application.
Create TypeScript-based Project Example
mvn archetype:generate -DinteractiveMode=false -DarchetypeGroupId=com.vmware.pscoe.o11n.archetypes -DarchetypeArtifactId=package-typescript-archetype -DarchetypeVersion=2.36.0 -DgroupId=com.simplygeek -DartifactId=vro-ts
Set ‘groupId‘ and ‘artifactId‘ to your values.
Once complete, you should see a new folder with the name of what artifactId was set to (vro-ts in my example).
In the new folder, under ‘src‘ you should have a folder structure like the following:
Additional folders can also be created and referenced using the ‘Import‘ keyword within Actions and Workflows.
vRO JavaScript-based Project
Content in Orchestrator is typically stored in XML format, including Actions which are just JavaScript functions with XML wrapped around it. This XML format makes it difficult to develop natively and leverage modern tools. The vRO JavaScript-based project allows the development of Orchestrator Actions in native JavaScript format and stored as .js files. The Build Tools takes care of converting the .js files into a format that is supported in Orchestrator but is done seamlessly in the background. The result is a project where all functions are pure JavaScript.
Note that only Orchestrator Actions are supported by this project type (Workflows, Configurations, Resources are not supported).
Create vRO JavaScript-based Project Example
mvn archetype:generate -DinteractiveMode=false -DarchetypeGroupId=com.vmware.pscoe.o11n.archetypes -DarchetypeArtifactId=package-actions-archetype -DarchetypeVersion=2.36.0 -DgroupId=com.simplygeek -DartifactId=vro-js
Set ‘groupId‘ and ‘artifactId‘ to your values.
Once complete, you should see a new folder with the name of what artifactId was set to (vro-js in my example). Within this folder, there will be a sample function in the path ‘src\main\resources\com\simplygeek\vro-js‘ where ‘com\simplygeek\vro-js‘ is derived from the groupId and artifactId values.
/**
* Write a brief description of the purpose of the action.
* @param {number} x - describe each parameter as in JSDoc format.
* @param {number} y - you can use different vRO types.
* @returns {number} - describe the return type as well
*/
(function (x, y) {
return x + y;
});
I recommend removing this folder later once you have created new functions but it can be useful for the initial testing (pushing/pulling code).
To create new functions (Actions) simply create a folder structure which is based on the module path in Orchestrator. As per my example, if there was an Action in Orchestrator called ‘myFunction‘ in the module ‘com.simplygeek‘, this would be represented as a folder structure ‘com/simplygeek‘ which contains a file called ‘myFunction.js‘. Use the sample function for the initial boilerplate for these functions.
It is important to note lines 1-6 which is the JSDoc block used to describe the function. Build Tools uses this information when creating the Action in Orchestrator for defining the inputs and return type (the parameters within the function() are ignored during this process).
vRO XML-based Project
This project will allow content in Orchestrator to be managed in it’s native XML format for the development of Workflows, Configurations and Resources (Actions are also supported but will be wrapped in XML and are therefore not recommended (use JavaScript-based projects for this)).
Create vRO XML-based Project Example
mvn archetype:generate -DinteractiveMode=false -DarchetypeGroupId=com.vmware.pscoe.o11n.archetypes -DarchetypeArtifactId=package-xml-archetype -DarchetypeVersion=2.36.0 -DgroupId=com.simplygeek -DartifactId=vro-xml -DworkflowsPath=Simplygeek
Set ‘groupId‘ and ‘artifactId‘ to your values. Set ‘workflowsPath‘ to the name (or path) of the root folder for the Orchestrator Workflows (do not use Library as this already exists). This can also be changed later by simply renaming the folder that is created or creating a new folder (or multiple folders if desired).
Once complete, you should see a new folder with the name of what artifactId was set to (vro-xml in my example). Within this folder, there will be a sample Workflow in the path ‘src\main\resources\Workflow\Simplygeek‘ where ‘Simplygeek‘ is derived from the workflowsPath value.
vRO Mixed Project
The vRO Mixed project is a ‘virtual‘ Maven project that contains two underlying projects, a vRO JavaScript-based and a vRO XML-based project. A virtual Maven project allows for these to be managed as a single entity using a single set of Maven commands/goals to push/pull content to/from Orchestrator.
As per the Build Tools documentation, this project is recommended for the initial onboarding of existing Orchestrator code into the solution. Afterwards, code should be moved and managed under their respective project types.
Create vRO Mixed Project Example
mvn archetype:generate -DinteractiveMode=false -DarchetypeGroupId=com.vmware.pscoe.o11n.archetypes -DarchetypeArtifactId=package-mixed-archetype -DarchetypeVersion=2.36.0 -DgroupId=com.simplygeek -DartifactId=vro-mixed -DworkflowsPath=Simplygeek
Set ‘groupId‘ and ‘artifactId‘ to your values. Set ‘workflowsPath‘ to the name (or path) of the root folder for the Orchestrator Workflows (do not use Library as this already exists). This can also be changed later by simply renaming the folder that is created or creating a new folder (or multiple folders if desired).
Once complete, you should see a new folder with the name of what artifactId was set to (vro-mixed in my example). Within this folder, there will be two subfolders, ‘actions‘ and ‘workflows‘. These are Maven projects based on the ‘package-actions-archetype‘ and ‘package-xml-archetype‘ archetypes, respectively.
These subprojects follow the same folder structure as per the examples above for the respective project type.
vRA 8.x Project
The vRA 8.x project type allows the management of all Aria Automation content that includes:
- Cloud Templates (blueprints);
- Custom Forms
- Subscriptions
- Catalog Items
- Content Sources
- Property Groups
- Policies
- Catalog Entitlements
- Resource Actions
- Image / Flavor Mappings
- Storage Profiles
Create vRA 8.x Project Example
mvn archetype:generate -DinteractiveMode=false -DarchetypeGroupId=com.vmware.pscoe.vra-ng.archetypes -DarchetypeArtifactId=package-vra-ng-archetype -DarchetypeVersion=2.36.0 -DgroupId=com.simplygeek -DartifactId=vra-content
Set ‘groupId‘ and ‘artifactId‘ to your values.
Once complete, you should see a new folder with the name of what artifactId was set to (vra-content in my example). Within this folder, there will be the following folder structure under ‘src\main\resources‘:
At the root of the project, there will be a ‘content.yaml‘ file with the following content:
blueprint:
- Volume
subscription: []
flavor-mapping:
- small
- medium
image-mapping: []
storage-profile: []
region-mapping:
cloud-account-tags:
export-tag: "env:dev"
import-tags: ["env:dev", "env:test"]
catalog-item: []
custom-resource: []
resource-action: []
catalog-entitlement: []
property-group: []
policy:
content-sharing: []
content-source: []
These lists represent the content items that will be pushed or pulled from the Aria Automation platform, regardless of which content exists within the project. The best approach when starting is to populate content in Aria Automation and then update this file with the items. Then simply pull down the content, which can be managed within the project thereafter.
Hopefully, this is enough to get started with the various project types available and I will provide further content to cover these in more depth soon.